{nicedownloads:7|buy}
Note: Some browsers will report that this is a dangerous file because it contains a "keyboard script." Call me if you have concerns. Check the Tips for a successful demo below. Demo limits you to 10 merges at a time.
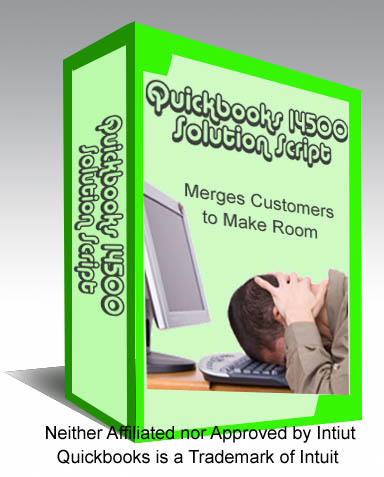
Quickbooks 14500 Solution will allow you to continue using Quickbooks after the 14,500 limit has been reached.The demo version demonstrates how this works by merging up to 10 customers, items, and vendors.
Note: Your computer may give you a VIRUS WARNING when downloading this. This is because this program uses a "keyboard macro" and makes Quickbooks think you are hand-typing the "merge" commands into the keyboard. This is the only way Quickbooks will allow it. In any case, if it was a virus and hacked into your computer to steal $3,000.00 -- oh wait, you already HAVE that virus. It's Called Quickbooks!
 |
Quickbooks 14500 Solution Free Trial
Merges up to 10 Customer, Vendors, or Items. Free Support to get it working $FREE USD {nicedownloads:7|buy} |
See below for:
1 - Tips for a Successful Demo
2 - Quickbooks changes "All Customer" view to "Active Customers" after each Merge.
3 - Troubleshooting Steps
1 - Tips for a successful Demo
This is NOT the correct Customer screen. See next photo.
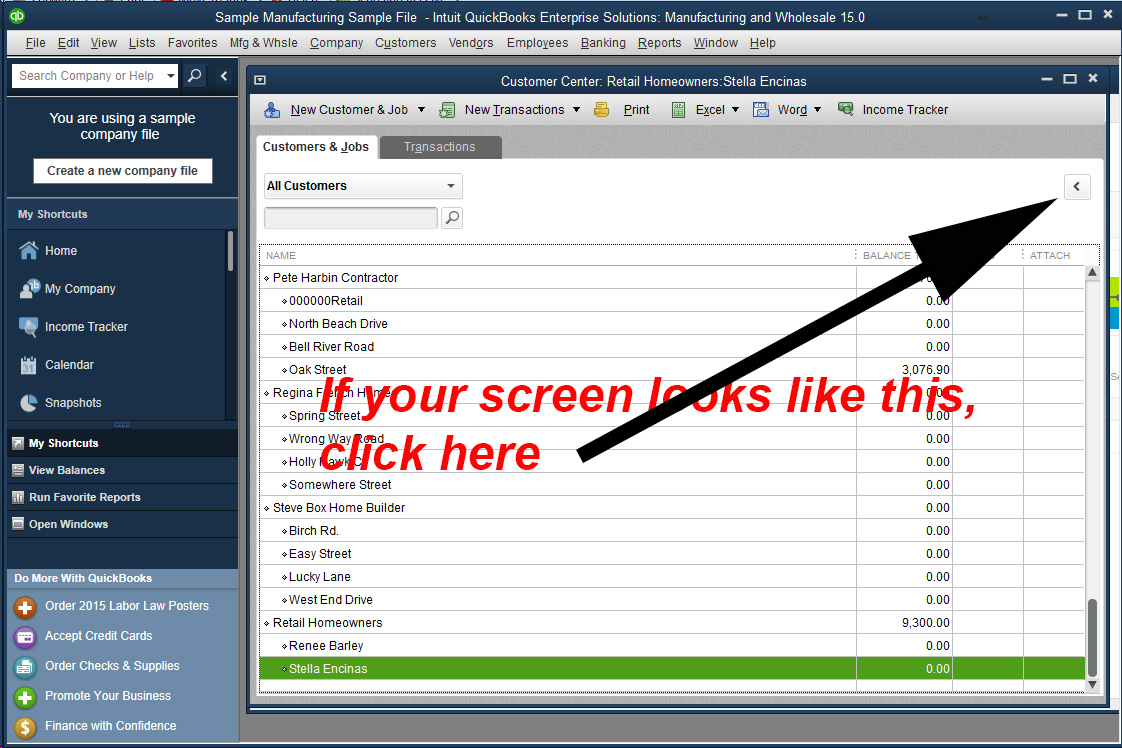
This is the correct customer screen.
1. Display "All Customers" with
2. the inactives sorted at the top of the list (see the X with the down-pointing triangle)
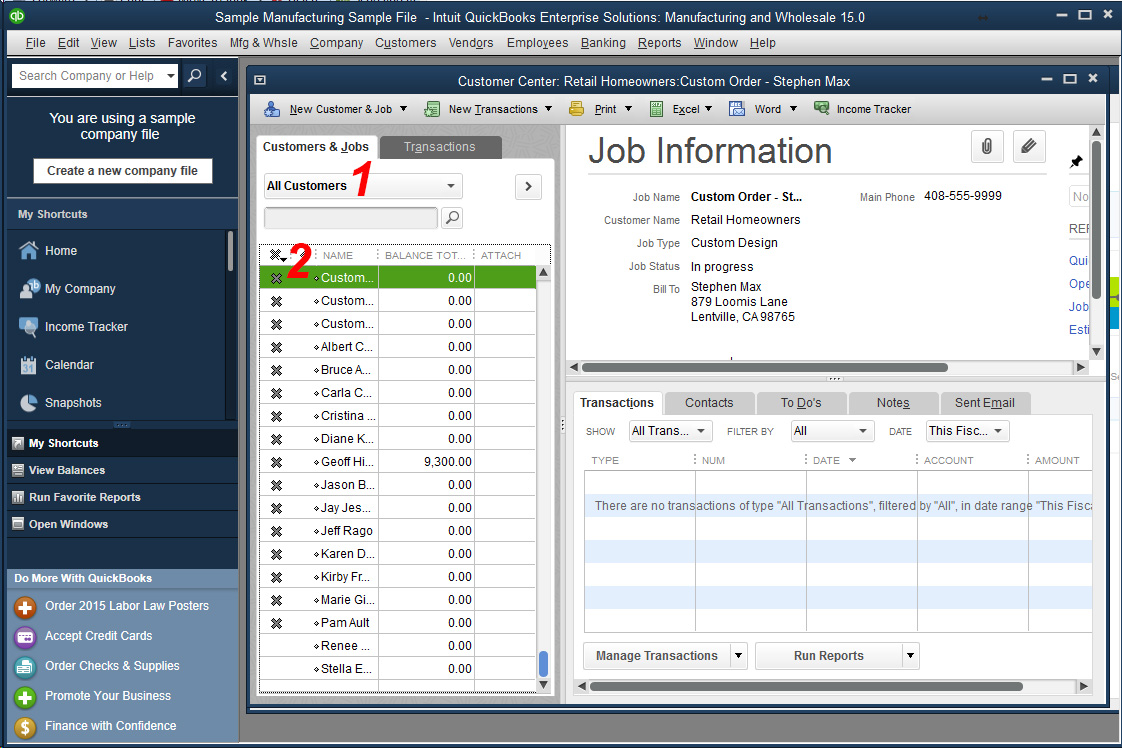
In Edit->Preferences, Uncheck "Press Enter Moves Between Fields"
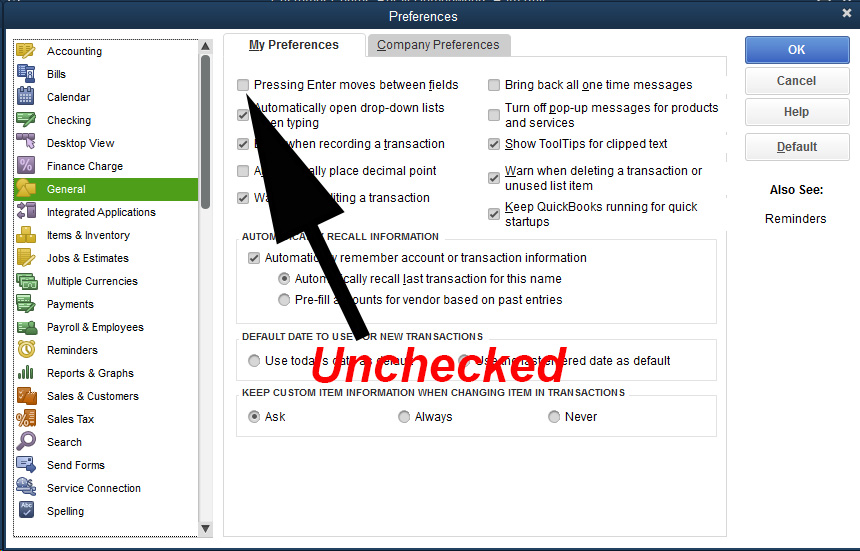
Make sure thare are no date warnings or Date Password for closed years. You'll need to be logged on as an administrator.
Don't worry, merging past year transactions will not change any financial data.
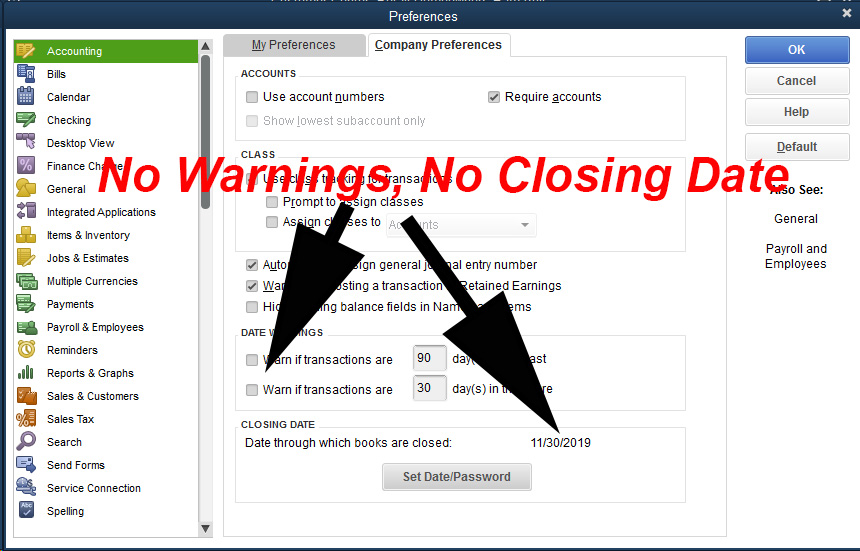
2 - Quickbooks changes "All Customer" view to "Active Customers" after each Merge.
This is a squirrely little problem that a few users have reported. This has been discussed on the Quickbooks forum and is an admitted bug in Quickbooks (the only one?). Sometimes, inexplicably, the sorting order changes after merging. Often, it can be fixed by re-sorting the list, changing the view, then changing it back (doesn't make sense to me, either). Click View, change the view from Left to Top. Try a Manual Merge and verify that the "All Customers" box stays the same. Now, you can change it back to Left Hand view. Also, Re-Sort the list. If that doesn't work then this program will not work for you and I can't tell you why.
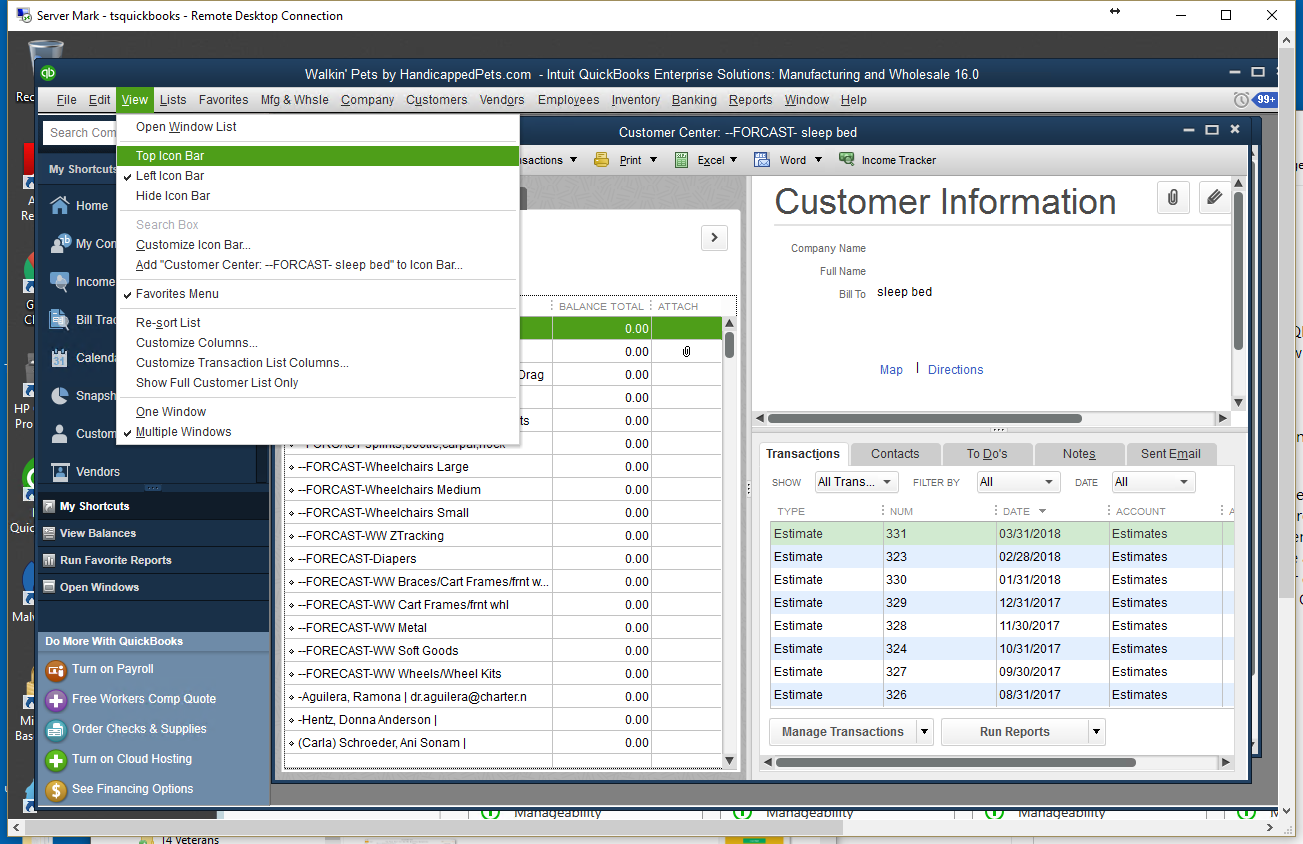
3 - Troubleshooting Steps:
This program is called a "Keyboard Script". It works by simulating they keystrokes needed to merge Customers, Vendors, and Item.
If you can type these commands from the keyboard and successfully merge, then the program should work. If not, determining which keystroke is NOT working as intended identifies the problem. Please type these keystrokes:
Note, there are some other keystrokes that are entered on certain conditions, like if a window does not close, but these basics will provide us the troubleshooting we need.
Customer:
Highlight the first customer
<Ctrl> e ;Brings up the customer edit screen
000Retail <Enter> ;Changes the name of the customer
Y ; Answer Y to Merge Question
Y ; If there is a duplicate shipping address, answer Y
<DownArrow> ;Next Name
...and Repeat